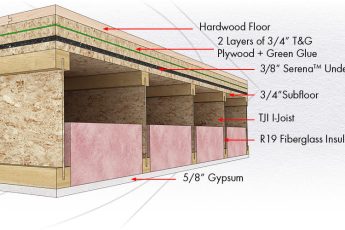Gdy próbujesz zredukować szum w plikach audio, Audacity oferuje kilka przydatnych funkcji. Efekt można zastosować do różnych obszarów nagrania, aby uzyskać pożądany efekt. Omówimy również, jak zastosować efekt więcej niż jeden raz, oraz ograniczenia tej funkcji. Te funkcje są przydatne w zmniejszaniu hałasu w tle, ale przed rozpoczęciem należy wiedzieć, jak prawidłowo z nich korzystać.
Szum
Redukcja szumów w tle to funkcja, która może pomóc w wycięciu szumów tła z nagrań. Korzystając z Audacity, możesz zastosować różne poziomy usuwania szumów w zależności od typu nagrania i środowiska, w którym nagrywasz. Jest kilka rzeczy, o których należy pamiętać, próbując osiągnąć najlepszy wynik.
Przede wszystkim musisz otworzyć Audacity, a następnie wybrać sekcję nagrania, którą chcesz wyciąć. Może to być wszystko, od krótkich przerw między nagraniami wokalnymi po całe rozmowy. Następnie wybierz opcję „Redukcja szumów” z menu rozwijanego. Możesz pozostawić ustawienia domyślne dla tej i innych funkcji; zamiast tego naciśnij przycisk „Pobierz profil hałasu”.
Po wybraniu rodzaju szumu, który chcesz wyciąć, musisz utworzyć Profil szumu. Pomoże to Audacity odróżnić mowę od hałasu. Znajdziesz w nim również kilka wskazówek, jak korzystać z redukcji szumów, aby poprawić jakość nagrań. Pamiętaj, że redukcja hałasu to kompromis. Upewnij się, że zastosowałeś wystarczającą redukcję szumów do plików audio, aby uniknąć odciągania reszty dźwięku. Korzystanie z Audacity to doskonały sposób na rozpoczęcie edycji podcastów.
Aby zastosować redukcję szumów, musisz najpierw wybrać region nagrania, który zawiera szum. Możesz także zaznaczyć całe nagranie i zastosować do niego filtr. Aby to zrobić, naciśnij CTRL + A. W tym samym oknie kliknij „Efekty”. Możesz także kliknąć opcję „Powtórz redukcję szumów”, aby zastosować tę samą redukcję szumów do całego nagrania. Gdy będziesz zadowolony z redukcji szumów, możesz wyeksportować plik audio.
Po wybraniu ustawień, w których chcesz zredukować hałas w tle, możesz teraz kliknąć Redukcja szumów i kliknąć OK. Następnie możesz usłyszeć dźwięki, które zostaną wycięte przez proces filtrowania, naciskając przycisk opcji Pozostałości. Następnie możesz również dostosować redukcję szumów, aby uzyskać pożądaną równowagę między żądanym dźwiękiem a szumem.
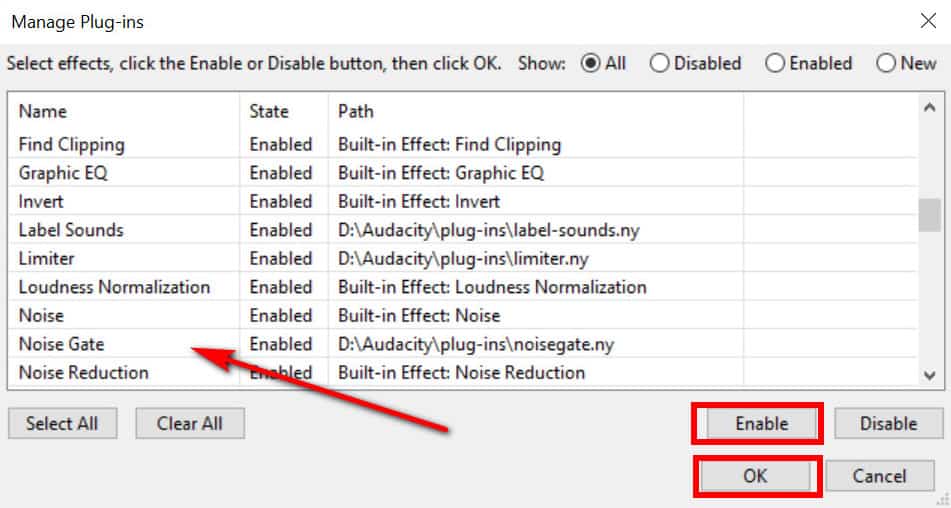
Ustawienia domyślne
Jeśli nagrywasz dźwięk, możesz wypróbować funkcję redukcji szumów Audacity. Ta funkcja ma ustawienia domyślne, które działają w przypadku większości plików audio, ale mogą nie być idealne w przypadku niektórych nagrań. Różne rodzaje hałasu wymagają różnych ustawień redukcji hałasu. Na przykład skrzypiący zawias drzwi niekoniecznie wymaga takiego samego traktowania jak głośny koncert. Najlepszym sposobem na uzyskanie najlepszej jakości dźwięku jest eksperymentowanie z różnymi ustawieniami redukcji szumów.
W menu Redukcja szumów wybierz Efekt > Redukcja szumów. W ustawieniach domyślnych możesz zastosować filtr do całości lub części nagrania. Aby wyświetlić podgląd wyników filtru, naciśnij klawisze CTRL+A lub COMMAND+A. Po zakończeniu możesz zamknąć okno i otworzyć je ponownie, wybierając Efekty > Redukcja szumów.
Audacity może również zredukować hałas w tle. Jeśli nagrywasz podcast, możesz użyć tego oprogramowania do usunięcia szumów tła z dźwięku. Aby to zrobić, musisz najpierw uzyskać profil szumu, który w zasadzie jest profilem szumu obecnego w dźwięku. Możesz uzyskać ten profil hałasu, słuchając fragmentów dźwięku, które nie są mową.
Funkcja usuwania szumów Audacity może pomóc w pozbyciu się szumu tła, który jest częstym problemem podczas nagrywania. Korzystanie z narzędzia do usuwania szumów tła jest bardzo wydajne i proste, a także może zaoszczędzić wiele frustracji. Aby użyć tego narzędzia, musisz wybrać część pliku audio lub wideo, który chcesz edytować, a oprogramowanie przeanalizuje szum w wybranym segmencie.
Jeśli nagrywasz głos, możesz również użyć tego narzędzia do edycji nagrań. Jego interfejs jest podobny do odtwarzacza muzyki. Aby nagrać, wybierz urządzenie wejściowe z menu rozwijanego. Jeśli używasz zestawu słuchawkowego, wybierz opcję kanału 7.1. Następnie możesz kliknąć przycisk Przejdź do początku, aby przejść do początku nagrania. Możesz także użyć narzędzia Powiększenie, aby powiększyć pierwsze kilka sekund przebiegu.
Wielokrotne stosowanie efektu
Jeśli nagranie zawiera szumy, możesz chcieć zastosować efekt redukcji szumów więcej niż raz. Aby to zrobić, przejdź do menu Efekty i wybierz Redukcja szumów. Aplikacja następnie przeanalizuje wybrane przez Ciebie szumy i zbuduje profil na podstawie tych pomiarów. Umożliwi to w przyszłości rozpoznawanie podobnych dźwięków.
Efekt redukcji szumów działa dobrze w przypadku dźwięku nagrywanego w miejscu. Idealnie nadaje się do nagrań zawierających umiarkowaną ilość syku lub innych dźwięków tła. Jednak nie działa dobrze w przypadku głośnych nagrań z częstymi szumami w tle lub innymi nieprawidłowościami. Aby uzyskać najlepsze wyniki, należy nagrać dłuższą próbkę audio.

Redukcja szumów może zepsuć dźwięk, jeśli użyjesz ostrych ustawień redukcji szumów. Możesz poeksperymentować z różnymi ustawieniami, zanim zdecydujesz, jaki poziom redukcji szumów będzie dla Ciebie najlepszy. Ale bądź ostrożny – poziom redukcji hałasu powinien być rozsądny. Możesz dostosować czułość suwaka redukcji szumów, który określa, jaka część dźwięku jest uznawana za szum. Im wyższa czułość, tym większy wpływ na dźwięk.
Aby usunąć szum tła z pliku audio, możesz użyć Audacity. Aby rozpocząć, uruchom aplikację i otwórz plik audio. Następnie wybierz „Cisza” lub „Dźwięki otoczenia”. Po wybraniu dwóch opcji możesz wybrać tę, o którą chcesz zredukować hałas.
Efekt redukcji szumów polega na obliczeniu statystyk szumu. Im wyższy poziom, tym większy efekt redukcji szumów. Musisz jednak uważać, aby nie spowodować zniekształceń ani artefaktów w nagraniu audio. Ponadto możesz wielokrotnie zastosować efekt redukcji szumów. Im więcej razy zastosujesz efekt redukcji szumów, tym większy efekt uzyskasz.
Ograniczenia funkcji
Audacity ma funkcję redukcji szumów, która może pomóc zminimalizować dźwięk szumu tła i innych dźwięków. Ale funkcja redukcji szumów nie działa zbyt dobrze w hałaśliwym otoczeniu. Jeśli w Twoim otoczeniu występuje dużo szumów tła, konieczna będzie zmiana techniki nagrywania. Ta funkcja redukcji szumów nie jest w stanie obsłużyć szerokiego zakresu wariacji i harmonicznych dźwięku, więc nie jest w stanie obsłużyć wszystkich rodzajów szumów tła.
Audacity oferuje kilka opcji tej funkcji. Możesz wybrać nagrywanie mono lub stereo, a także dostosować ustawienia dla każdego kanału. Ta funkcja umożliwia zmianę ustawień każdej ścieżki poprzez kliknięcie menu rozwijanego. Na przykład, jeśli chcesz zmniejszyć hałas świerszczy, możesz użyć filtra wycinającego.
Próbki potrzebne do nauki profilu hałasu
Audacity przeanalizuje nagrywany dźwięk, aby utworzyć profil hałasu. W tym celu będziesz potrzebować próbek szumu, które będą trwać przez rozsądną ilość czasu bez przerw. Ważne jest również, aby pamiętać, że próbki powinny być wolne od innych dźwięków.
Możesz korzystać z plików audio z wielu źródeł, ale najlepszym sposobem na poznanie profilu szumów jest zapoznanie się z przykładowymi nagraniami. Program może analizować mały segment hałasu i porównywać go z próbką mowy. Jest to przydatne, ponieważ będzie w stanie odróżnić mowę od hałasu. Możesz również użyć próbki ciszy, aby zastąpić szum w próbce.

Po wybraniu próbek następnym krokiem jest wybór efektu redukcji szumów. Aby to zrobić, musisz podzielić ścieżkę stereo na dwie ścieżki mono. Wybierz szum, który chcesz usunąć, wybierając opcję Szum otoczenia. Efekt redukcji szumów wykorzysta Twój wybór do redukcji szumów tła.
Funkcja redukcji szumów Audacity może pomóc w redukcji szumów z nagrań mowy, ale nie jest idealna. W hałaśliwym otoczeniu funkcja redukcji szumów nie będzie działać dobrze, ponieważ nie została zaprojektowana do radzenia sobie ze zmianami dźwięku i harmonicznymi. Być może będziesz musiał poeksperymentować z technikami nagrywania, aby osiągnąć najlepszy wynik.